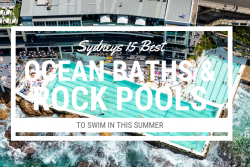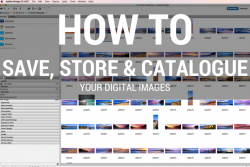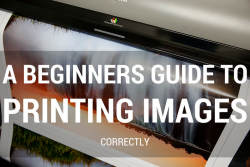Understanding and being able to use layer masks effectively in Photoshop will add another dimension to the way you edit and also capture photos out in the field as you will begin to be able to pre-visualise what your photo can look like if you blend images of different exposure together and that’s just the beginning. But before you run you have to learn to walk.
When using layers in Photoshop the top layer always has priority over the bottom one, you can change this dominance by changing the layers opacity, though this is applied to 100% of the layer. The only way to do it correctly is to use Layer Masks which will allow you to create a basic or very complex map to show and hide the top layer.
The key points to remember from the video tutorial are:
Layer masks only come into play when you have two or more layers.
The layer on top will have priority over all the other layers. To control this layer you use masks.
A 100% white mask on the top layer will reveal the top layer at 100%.
A 100% black mask on the top layer will hide the top layer at 100%.
A 50% grey mask on the top layer will show the top layer at 50% revealing the bottom layer at 50%.
To create a 100% white mask just have your layer selected (ie click on it) and then click the new layer icon at the bottom of the layers panel.
To create a 100% black mask again have your layer selected and then while holding the “Alt” key click on the new layer icon.
If you already have a white or black mask and you want to reverse what it is showing (ie turn what’s white to black, black to white etc) then hold the Command (Mac) or Control (PC) key and hit the ” I ” key.